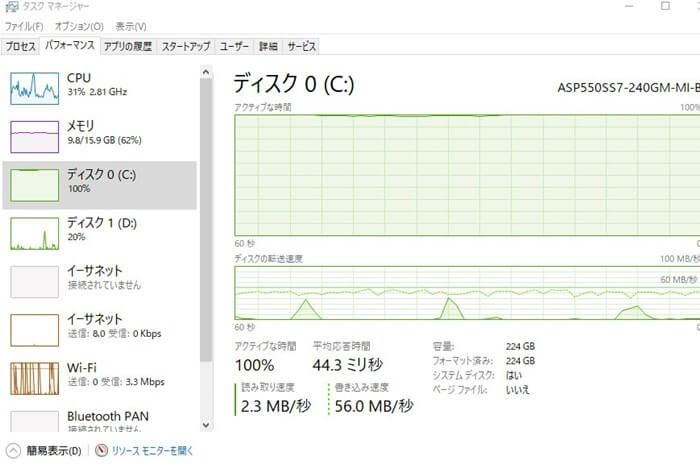Windows10のSkypeアプリをアップデートしたら、なぜかマイクを認識しなくなってしまいました。
Skypeで通話しても、マイクを認識していないので、相手にはこちらの声が聞こえない状態です。
アップデートする前までは、マイクも普通に使えていたはず。
なのに、Skypeの画面上には「マイクが機能していません。別のマイクを試してみてください。」というエラーメッセージが出ています。
原因と解決方法を調べてみたところ、このトラブルはWindows10固有のトラブルであることが分かりました。
この記事では、Windows10のSkypeでマイクを認識しないトラブルの原因と解決方法を紹介します。
同じトラブルで困っている方はぜひ参考にしてみてください。
それではさっそくいってみましょう!
「マイクが機能していません」Windows10のSkypeでマイクを認識しない
この症状は、Windows10のSkype固有の症状です。
マイクやヘッドセットは正常に動作している。
さっきまではマイクも正常にSkypeで使えていた。
Skypeをアップデートしたら、Skypeでマイクを認識しなくなってしまった。
という場合は、この記事で解説する解決方法を試していただければ、トラブルが解決すると思います。
実際の症状はこんな感じ。
通話をすると、「マイクが機能していません。別のマイクを試してみてください。」というエラーメッセージが表示され、こちらの声は相手に聞こえないということになってしまいます。
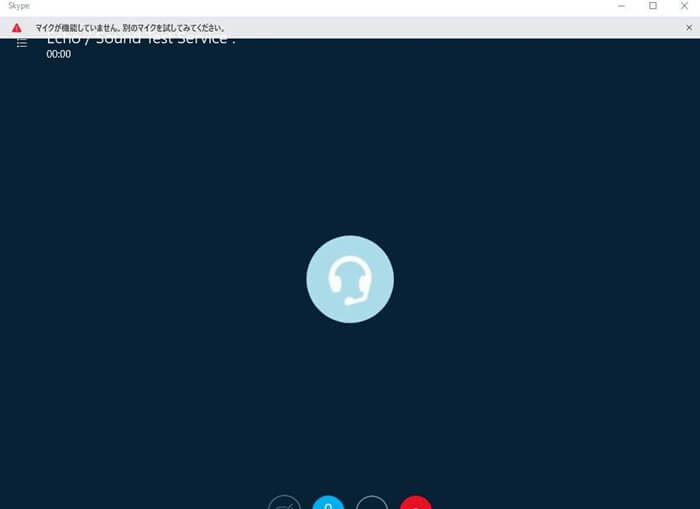
一応Skypeの設定画面で、マイクを選択することはできるのですが、まったく認識しているようには思えません。
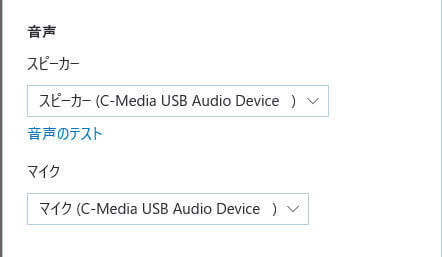
この症状の原因はなんなのでしょうか。
原因と解決方法を解説していきます。
Windows10のSkypeでマイクを認識しない際の解決方法
それではWindows10のSkypeでマイクを認識しない際の解決方法を紹介していきます。
Windows10のプライバシー設定をチェック
このトラブルの原因は、Windows10のプライバシー機能が余計なおせっかいをしてしまっていることです。
「設定」の「プライバシー」をクリックします。
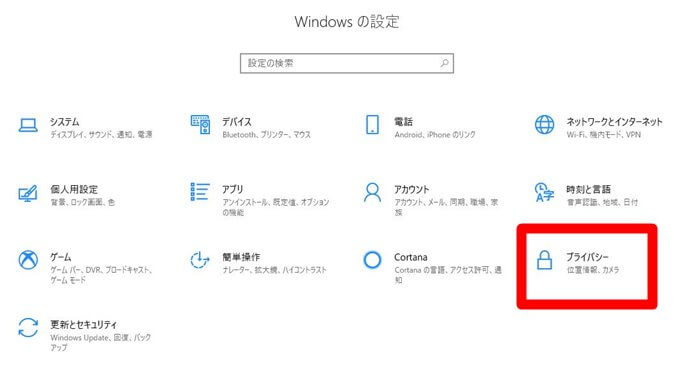
プライバシーのマイク設定をチェック
「プライバシー」の画面に入ったら、項目一覧から「マイク」をクリックしましょう。
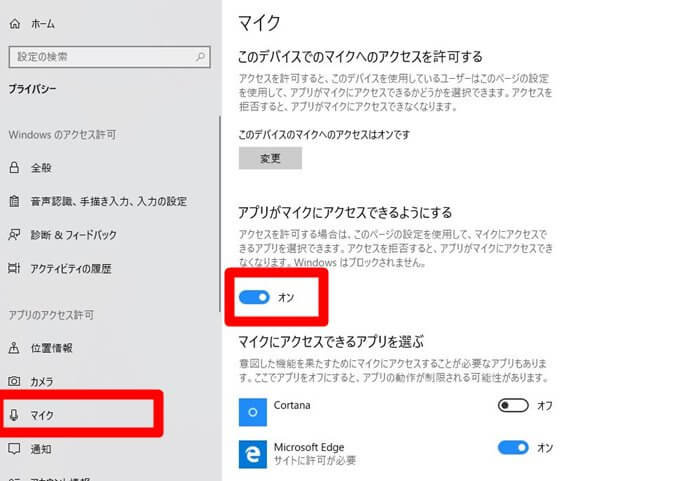
そして画面右側に表示される、「アプリがマイクにアクセスできるようにする」が「オン」になっているか確認します。
(もしオフになっていたらオンにしましょう)
マイクにアクセスできるアプリをチェック
「アプリがマイクにアクセスできるようにする」が「オン」になっていたなら、次はその下にある「マイクがアクセスできるアプリを選ぶ」というところを見てみましょう。
ここにあるアプリ一覧からSkypeを探し、「オン」になっているか確認しましょう。
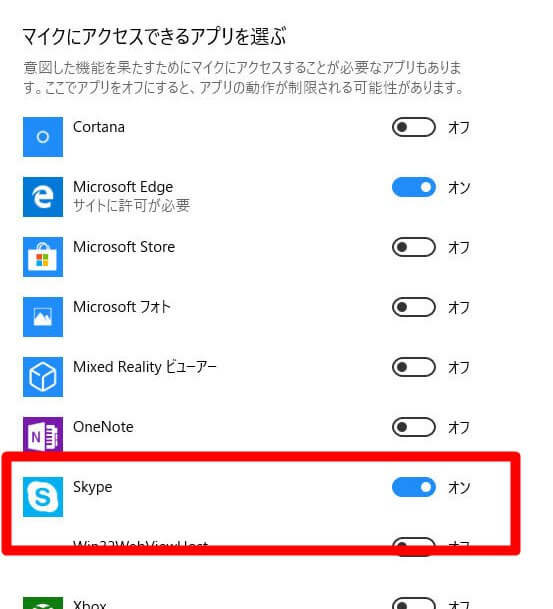
(もしオフになっていたらオンにしましょう)
僕の場合は、「マイクがアクセスできるアプリを選ぶ」のSkypeがオフになってしまっていました。
ここをオンにすれば、Skypeで問題なくマイクを使えるようになっているはずです。
おわりに
以上、Windows10のSkypeでマイクを認識しない際の原因と解決方法を説明しました。
Windows10は時々こうしたおせっかいをすることがあるので注意が必要ですね。
この記事が参考になれば嬉しいです。