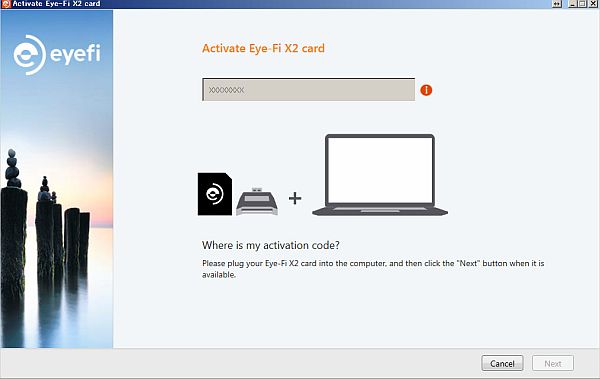※追記(2017年7月23日)
2017年7月現在、「Eye-Fi X2 Utility」のダウンロード先ページは削除されており、「Eye-Fi X2 Utility」はダウンロードできなくなっています。
こんにちは!くまらぼです。
デジカメで撮った画像をWi-Fi経由で自動的にパソコンなどに取り込むことができるメモリーカード、「Eye-Fi(アイファイ)」。
僕は初代のEye-Fiが発売されたころからEye-FiのSDHCカードを愛用しています。
ところが、今日9月17日にEye-Fiが入ったデジカメで写真を撮ったところ、写真が転送されなくなっていました。
調べてみると、どうやらEye-Fiの旧製品のサポートは9月16日で終了していたということ。
サポートの終了にともない転送機能も使えなくなったということみたいです。
詳しいことは下のサイトに分かりやすく書いてあります。
http://spotry.me/2016/eye-fi-discontinuing-x1-x2-wi-fi-sd-card-support/
要は、古いEye-Fiカードが技術的に古くなったので、新しいのを買うようにということみたいです。
僕が今使っているEye-Fiカードはバージョン「X2」というやつ。
まあ新しいのを買ってもいいのですが、昨日までなんの不満もなく使っていたのを、メーカーの都合で一方的に使えなくされるのが悔しいです。
新しいカードを買う前に、今のカードでなんとか使えないか、悪あがきをしてみます。
僕のEye-Fiの利用方法
僕がEye-Fiを使っている理由は、撮った写真が自動でパソコンに転送されるのが便利だからです。
カメラにケーブルをつないだり、メモリーカードを取り出したりしなくても撮った写真を自動で取り込むことができるというのが便利なのです。
僕がEye-Fiに求めている機能は、これ以上でもこれ以下でもありません。
最近のデジカメにはWi-Fi機能がついているものもありますが、見てみると、スマホやクラウドサービスへの転送機能だったり、ちょっとした操作が必要だったりして、Eye-Fiほど単純に目的を果たしてくれるものはあまりなさそうです。
Eye-Fi「X2」への救済措置として「Eye-Fi X2 Utility」がリリースされていた
ところで、旧式のEye-Fiカードを使えないか調べていると、Eyefi社から「Eye-Fi X2 Utility」というソフトがリリースされていることが分かりました。
これは、新型のEye-Fiカード、「Eye-Fi Mobi」が品薄となって、「Eye-Fi X2」からの切り替えが出来ないというユーザーが出てきたためリリースした、一時的な措置だそうです。
一時的な措置とはいえ、このソフトを使えば、古いEye-Fiカードも活用できるかもしれない、ということで、「Eye-Fi X2 Utility」をインストールしてみることにしました。
結果、一応うまくいき、パソコンへ写真を自動的に転送すること(ダイレクト転送)は可能だということが分かりました。
以下、インストール方法を紹介していきます。
古いEye-Fiカード利用者向け ~「Eye-Fi X2 Utility」を利用してパソコンに写真を転送する方法
1,「Eyefi Center」をアンインストールする。
旧ソフト「Eyefi Center」がインストールされている状態では「Eye-Fi X2 Utility」をインストールすることができません。
まず、「Eyefi Center」をアンインストールします。
2,「Eye-Fi X2 Utility」をダウンロード
下のサイトから「Eye-Fi X2 Utility」をダウンロードします。
2017年7月現在、「Eye-Fi X2 Utility」のダウンロード先ページは削除されており、「Eye-Fi X2 Utility」はダウンロードできなくなっています。
http://x2migration.eyefi.com/hc/en-us/articles/224494628-Download-Eye-Fi-X2-Utility
Macの方は「Download MAC」。
Windowsの方は「Download Windows」をクリックしてソフトをダウンロードします。
僕はWindowsを使っているので、以下の説明はWindowsのものになります。
3,「Eye-Fi X2 Utility」をインストール
ダウンロードした「Eye-Fi X2 Utility」を、ダブルクリックしてインストールします。
ここでは普通に指示にしたがって進んでいけば大丈夫です。
4,「Eye-Fi X2 Utility」とEye-Fiカードの設定
Eye-Fiカードの認証
インストールが済むと、下記のような「Activate Eye-Fi X2 card」という画面になります。
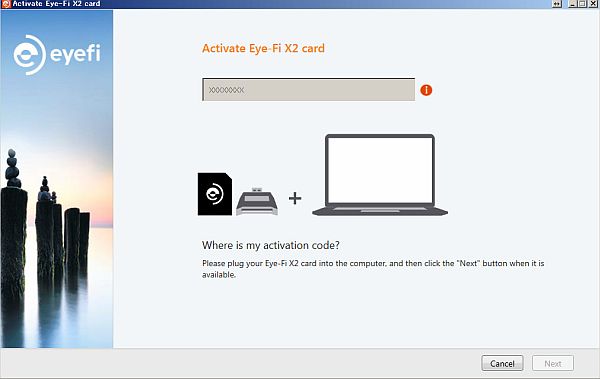
この画面の状態で、「Eye-Fi X2」カードをUSBのカードリーダーでパソコンに接続すると、「Eye-Fi X2 Utility」にカードが認証されます。
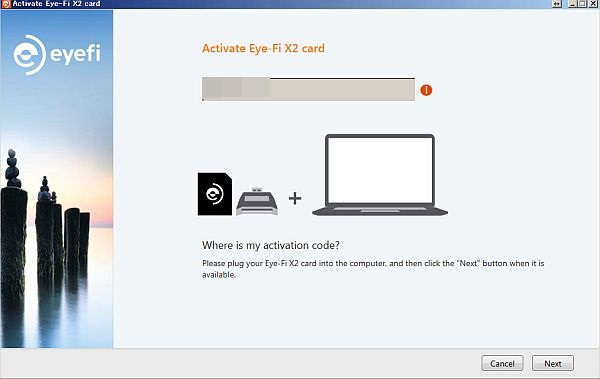
カードが認証されると、認証コードが表示され、「Next」ボタンをクリックできるようになるので、次に進みます。
写真の保存先の選択
次の画面では、自動転送された写真の保存先を選びます。
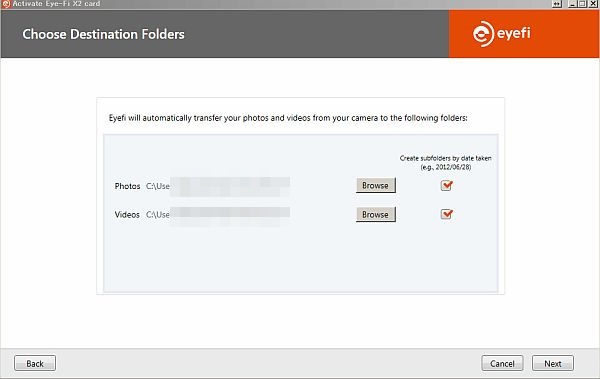
ここは適当に選んで大丈夫だと思います。
保存先フォルダを選んで「Next」をクリックします。
カメラとの接続
次の画面は以下のような画面になります。
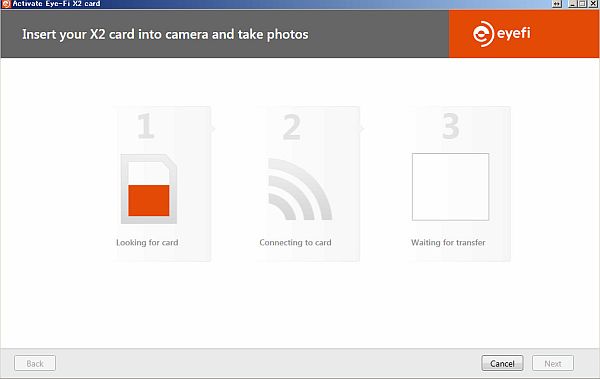
「Insert your X2 card into camera and take photos」
つまり、「カメラにX2カードを入れて写真を撮りなさい」ということですね。
パソコンに接続していたカードを外し、デジカメに入れて写真を撮ってみます。
普段のEye-Fiカードなら、これで自動転送されるので、なんらかの反応があるのかと思いきや。。
僕の場合ですが、ここでのカメラとの認識は上手くいきませんでした。
何回か試してみても、画像を取り込むといった変化は起こらず、しばらくすると認識できないという表示の画面に移動してしまいます。
結局あきらめて、「Back」で最初の画面に戻ると、なぜか写真の取り込みが始まりました。
正直、なぜこうなったのかは分からないのですが、結果的にうまくいったので良しとします。
カメラとの接続がすんなり行けば問題ないのですが、僕のようにうまく行かなかった場合は、一度戻ってみると、なぜか取り込みが始まるということになるかもしれません。
まとめ
以上、Eye-Fi X2カードの転送機能が使えなくなった話と、「Eye-Fi X2 Utility」のインストールと設定方法について書きました。
「Eye-Fi X2 Utility」の設定については、僕の場合は正しい手順ではできなかったのですが、おそらく、上記の手順4の最初に行う、「Eye-Fi X2 Utility」と「Eye-Fi X2」カードの認証が上手くいっていれば、その後なんとか取り込みができるようになるのかなと思います。
「Eye-Fi X2 Utility」も、公式発表で一時的な措置と発表されていますので、いつまで使えるのかは分かりません。
さっさと新型のEye-Fiカードを買ったほうがいいのかもしれないですが、とりあえず、「Eye-Fi X2 Utility」を使って僕の求めている機能は満たすことができるようなので、これが使えなくなるまでは使っていこうと思っています。
新型のEye-Fiと、似た機能を持つ東芝のFlash Airはこちら
最後に、もし新型のものを買うのであれば、Eye-Fiの新型「Eye-Fi Mobi」か、もしくはEye-Fiと同等の機能を持つ、東芝の「FlashAir」がオススメです。
「FlashAir」も試したことがあるのですが、個人的にはEye-Fiのほうが直感的で分かりやすいような印象を持っています。